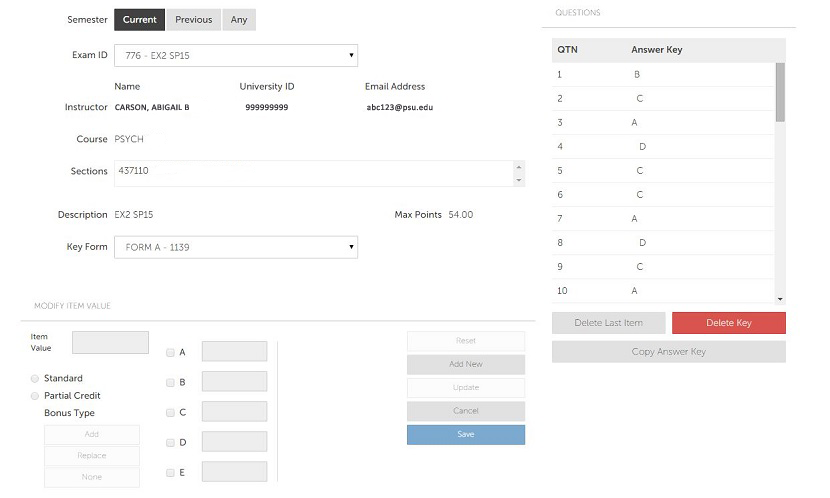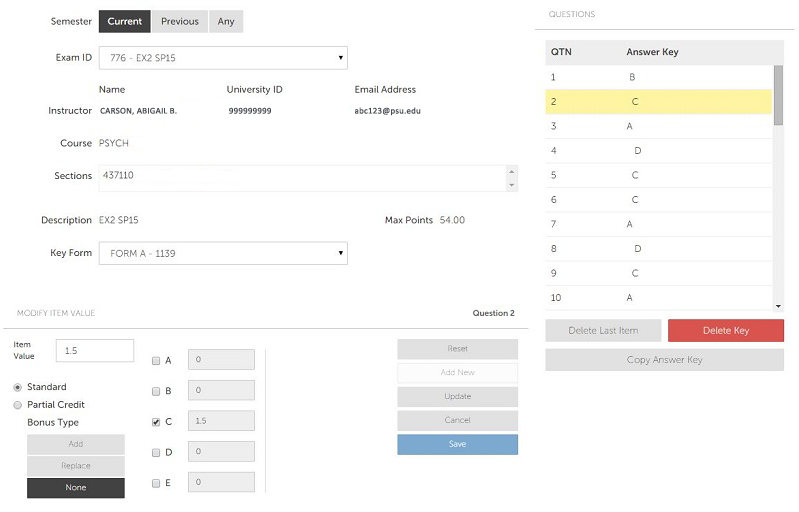Scanning Instructions - Answer Keys
Answer Keys, this page allows you to…
- Edit answer keys electronically
- Change the correct answer
- Add multiple correct answers
- Add item weighting
- Add response weighting
- Link various versions of your keys to create an association to the primary key, which will provide a single item analysis report.
- Omit a question
- Add bonus points
Answer Keys Instructions
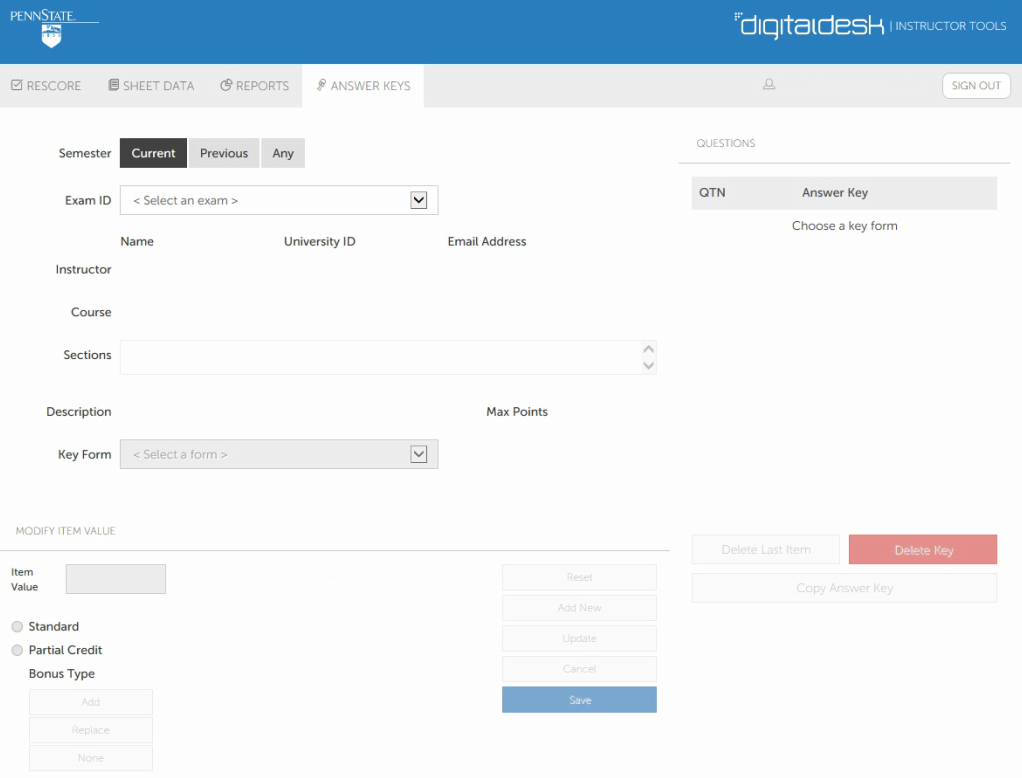
- Click on the ANSWER KEYS menu.
- Select the Exam ID from the dropdown list.
- Select the Key Form you want to edit from the dropdown list.
- The answer key will be displayed.
- To change any aspect of a particular question, click on the question number in the QUESTIONS box and the Modify Item Value window will populate with the current question settings.
Note: In this screen shot example, the exam was scanned with values of 36 questions equaling 54 points so the default score for each question is 1.5 points (54 divided by 36). [The default scoring profile for all exams is "Points per question = Total points divided by the # of questions".\ The system can accept tenths of points. The modify item value window is used only if you want to change the points assigned to each question or response, change the actual correct answer, award partial points to other than the correct answer, allow multiple correct answers, or make a particular question a bonus question.
- Standard = One correct answer only, awarded the value in the Item Value box
- Partial Credit = Multiple answers are correct with varying Item Values per choice selected
- Bonus Type = Either a Standard or Partial Credit question can be indicated as a Bonus question
- Add = Add the Item value to the student's score, final results may be greater than 100%
- Replace = Replace the value of the bonus question, final results not to exceed 100%
- None = Normal question, not a bonus question
- Click the "Update" button after each question or question property modification.
- When you are completely finished updating the answer key, click "Save".
- You will be prompted to update the scoring profile—click "Yes" to update, "No" to cancel.
- Another prompt will pop-up to ask you to rescore the exams. Click "Yes" if you have made any changes and the system will automatically rescore the exam. Check the RESCORE page for changes to student scores.
<